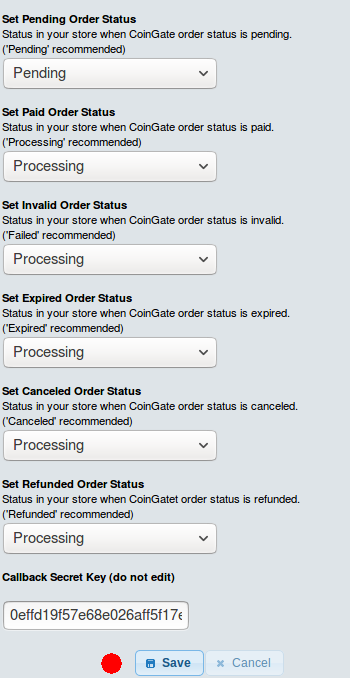Crypto Payments, E-Commerce Plugins
osCommerce Bitcoin and Altcoin Addon Setup Instructions
Last updated: June 26, 2017 4 min read
Vilius B.
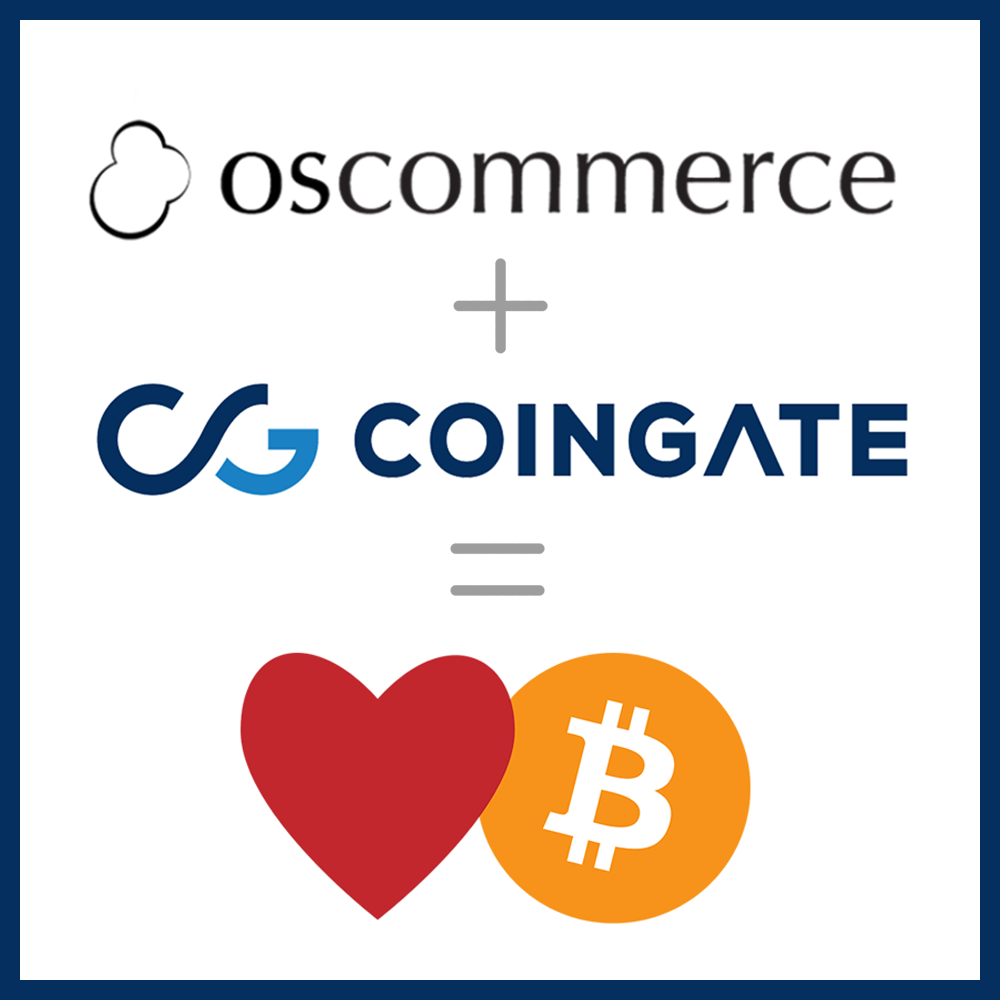
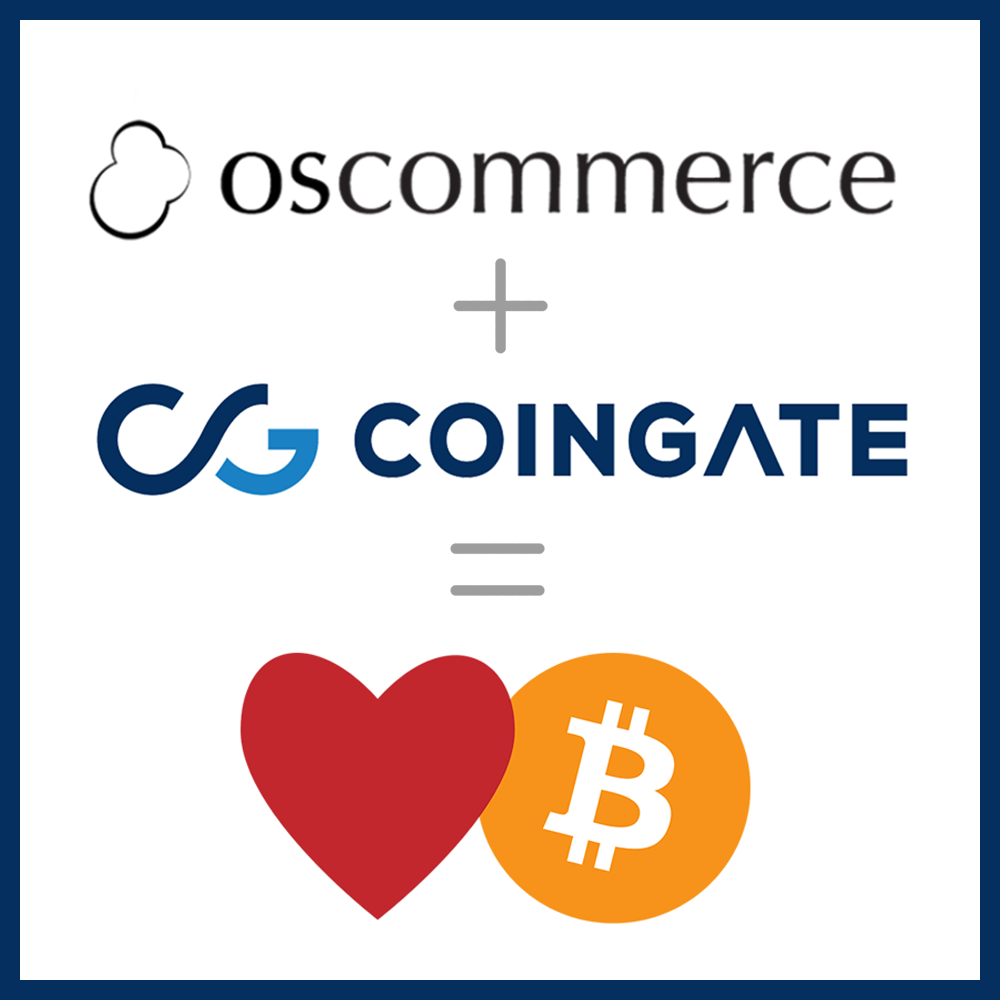
Using CoinGate shopping cart plugins and extensions makes it really easy to setup Bitcoin payments in your online shop. This blog post covers osCommerce Bitcoin module installation step-by-step, screenshots included.
Installing our osCommerce Bitcoin plugin is simple. So where do you start?
First, sign up for an account on CoinGate. For production, use our main website: https://coingate.com. But before you go live, you may want to do some testing, to make sure everything works nicely. For this purpose, we have a sandbox environment: https://sandbox.coingate.com – just remember to create an account here even if you already have one on our main website.
To ensure that CoinGate payment gateway is working properly on your website via our osCommerce Bitcoin addon, we will go over these three quick steps:
- Setup API credentials on CoinGate.
- Download the CoinGate Bitcoin addon for osCommerce.
- Install and configure the addon in osCommerce admin panel.
For the testing mode to work, you must generate separate API credentials on https://sandbox.coingate.com, since API credentials generated on https://coingate.com will not work in the sandbox environment. To create a set of API credentials, either complete the auto-setup wizzard, or find the API tab on the menu, click “Apps”, and then click “+New App”.
Please note, this guide was created using osCommerce 2.3.4, but is also useful for installing older or upcoming versions.
Step-by-step guide for setting up osCommerce addon
1. Download the CoinGate Bitcoin payment addon for osCommerce and upload files to your osCommerce installation directory
You can always find the latest version on our GitHub repository. The current version (1.0.1) is directly available here: oscommerce-coingate.zip.
Extract the downloaded zip file. Upload includes directory and coingate_callback.php file to the root directory of your osCommerce installation.
2. Locate and install CoinGate osCommerce Bitcoin addon
Login to your osCommerce admin panel, go to Modules tab and click Payment. Then, click on Install Module at the top right corner, locate Bitcoin via CoinGate, and click on Install Module at the top of the panel on the right.
3. Enable the module and configure API credentials and receive currency parameter
To enable the CoinGate osCommerce Bitcoin addon, click on Edit on the right hand-side panel, and select option True below Enable CoinGate Module.
Then, enter your API credentials below CoinGate APP ID. If you have not yet created your API credentials (App ID, API Key, API Secret), then it is a good time to do this now. Login to your CoinGate account, go to API » Apps, click +New App, then click Submit (or follow this link directly).
Now, set the Receive Currency parameter to the currency in which you wish to receive your payouts from CoinGate. Please note, if you set it to EUR or USD, you must pass Level 2 Merchant verification before you can receive payouts (by uploading your identification, business registration and address proof documents). If you set Receive currency to BTC (Bitcoin), then verification is not needed.
If you are using Sandbox API credentials, then select True below Enable test mode? The Sandbox mode runs on Testnet bitcoins, which you can obtain here (you will also need a Bitcoin wallet that supports Testnet bitcoins).
Finally, scroll down and click Save (or check next step for optional configuration parameters).
4 (optional). Configure order statuses
After configuring the above parameters, you can also modify order statuses that your osCommerce store will display for orders placed through CoinGate.
- Pending status is displayed for all new orders that have not been paid or expired.
- Paid status will be shown when the customer’s payment is received and verified on the blockchain.
- Invalid status is shown if the payment made by the customer was not valid (e.g. a double-spend attempt).
- Expired status indicates that the invoice timer ran out and payment was not received within the required timeframe.
- Cancelled status is only shown when a customer clicks Cancel on the invoice.
After making the required adjustments, click Save at the bottom – setup is now complete!
Your osCommerce store is ready to accept Bitcoin and Altcoin payments. See how it works and let us know your thoughts at support@coingate.com. Whether you love or hate it – we want to hear it all!
Written by:
Vilius B.
Knows as much about VPN as it is healthy for someone who isn't a VPN developer. Testing more text to see how it looks like. And a little bit more toblerone and on and on.
Knows as much about VPN as it is healthy for someone who isn't a VPN developer. Testing more text to see how it looks like. And a little bit more toblerone and on and on.
Related Articles